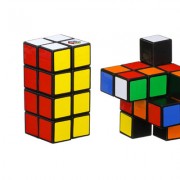Создать интернет-магазин на торговой платформе
"ОТЦ «Storbay»" очень просто.
Регистрация интернет-магазинов на платформе происходит без количественных ограничений, если они создаются с реальными товарами и услугами. Т.е. у вас есть бизнес по реализации обуви, но при этом у вас еще есть бизнес удаленных услуг. Как для первого, так и для второго бизнеса можно создать отдельные интернет-магазины. И таким образом создавайте столько интернет-магазинов, сколько вам необходимо.
Все интернет-магазины, созданные для тестирования или для других целей, не отвечающих правилам Публичной оферты (Пользовательского соглашения), будут заблокированы. Если лицо, зарегистрировавшее интернет-магазин проигнорирует два сообщения и не внесет изменения, то впоследствии такие интернет-магазины будут удалены.
Скачать Инструкцию по созданию интернет-магазина на "ОТЦ «Storbay»"
или просмотреть ниже шаги по созданию интернет-магазина.
Рассмотрим процесс создания интернет-магазина на платформе:
1) С целью начала торговли на платформе, в первую очередь необходимо зарегистрироваться;
2) После заполнения регистрационной формы и ее сохранения, на указанную во время регистрации электронную почту придет письмо с ссылкой и КОДОМ активации аккаунта - т.е. необходимо активировать аккаунт;
3) После активации необходимо заполнить банковские и другие платежные реквизиты в созданном аккаунте. Все эти данные в аккаунте будут носить конфиденциальность и необходимы для финансовых операций между компаниями и платформой;
4) После выполнения всех трех вышеприведенных шагов, можно приступать к оформлению интернет-магазина в "Моей панели", разделы которой располагаются в левой части:
4.1. Кнопка "Мой магазин" позволяет создать меню навигации на витрине интернет-магазина. Чтобы добавить пункт меню, необходимо нажать на ryjgre "Добавить товар".
Раздел Меню можно оформить в виде:
а) текстовой информации;
б) новостной ленты;
в) фотоальбом;
д) персонал.
4.2. Кнопка "Добавить товары" и знак "+" позволяют добавлять товары в каталог. Приступая к добавлению товаров, необходимо подготовить информацию о товарах/услугах и качественные фото, чтобы облегчить процесс заполнения интернет-магазина:
a) нажав на кнопку "+" (значит добавить товар), вы попадете в готовый каталог товаров;
b) необходимо выбрать главную категорию, затем перейти в подкатегории и добавить свой товар. В зависимости от товара, то на платформе представлена возможность добавить уже существующие товары в свой каталог. Информацию (кроме названия) о своем товаре можно изменить согласно своим критериям описания;
c) нажав на оранжевую кнопку "Добавить товар" откроется страница добавления описания товара (необходимо заполнить все поля):
- Фирма производитель (бренд);
- Название товара (сам товар);
- Описание (подробные характеристики товара);
- Добавить фото товара (можно добавить несколько фото товаров в разных ракурсах);
d) после завершения оформления товара, нажать на серую кнопку "Добавить товар" и таким образом добавляются все товары. Описание товара всегда можно изменить или же удалить товар. Ниже будет идти список всех добавленных товаров в ваш каталог - "Последние добавленные товары в мой магазин".
4.3. Выставление цен на товары и размещение в специальных разделах (Акции, Новинки, Эксклюзив и др.). Чтобы выставить цены и разместить товары по другим категориям, необходимо вернуться в "Мою панель":
а) нажать на желтого цвета кнопку "Вернуться в Мою панель" (расположена в правом верхнем углу);
б) для выставления цен и размещения в спецразделах, необходимо работать с каждой подкатегорией товаров по отдельности:
- перейти по категориям, которые размещены в каталоге (левая часть экрана) - например: Авто -> Автомобильные видеорегистраторы;
- откроется страница со списком (в виде таблицы) всех похожих товаров (т.е. видеорегистраторы);
- для выставления цен, нажать на кнопку "Выставить цены" и вписать сумму каждого товара;
- для добавления в спецразделы в таблице есть несколько категорий: Распродажа, Новинки, Акции, Эксклюзив, Рекомендованное. Товар можно добавить сразу во все разделы, однако данный пункт будет модерироваться и проверяться на соответствие товара каждому спецразделу;
4.4. Добавление логотипа. Здесь также можно добавить логотип компании или своего бренда. В левом верхнем углу есть кнопка "Изменить логотип". Нажав на кнопку, выбрать логотип и загрузить его.
5. Прием платежей. Для каждого товара прием платежей настроен автоматически. Для получения платежей, каждая компания должна указывать свои точные реквизиты.